En Excel es posible limitar los valores que puede contener una celda mediante la opción "Validación de datos". Esta posibilidad es realmente interesante cuando queremos evitar que un usuario introduzca datos erróneos en una celda y que posteriormente utilizaremos en algún calculo, extendiendo el error por toda la hoja de calculo.
Vamos a explicar esto con un pequeño ejemplo. Empecemos por algo sencillo, imaginemos que en la hoja de la figura queremos introducir en la celda B3 una de las ciudades de la lista que tenemos en la columna F.
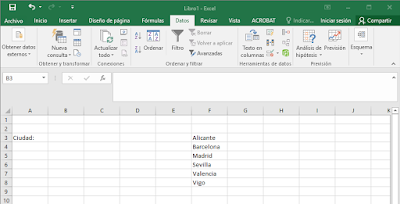 |
| Fuente: Elaboración propia |
Nos situamos en la celda B3 y, a continuación, en la pestaña Datos seleccionamos la herramienta de validación de datos, dentro del grupo herramientas de datos.
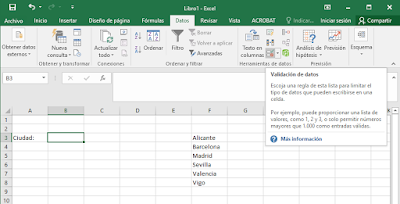 |
| Fuente: Elaboración propia |
Excel mostrará un cuadro de diálogo con las distintas opciones de validación que tenemos. hay tres pestañas diferentes:
- Configuración, en la que definiremos los valores que puede contener la celda B3.
- Mensaje de entrada, en la que podemos definir un mensaje que Excel mostrara cuando selecciones la celda en cuestión.
- Mensaje de error, en la que especificaremos como debe comportarse Excel si el usuario introduce un valor erróneo en la celda.
 |
| Fuente: Elaboración propia |
Vamos a centrarnos en esa primera pestaña, "Configuración". Inicialmente nuestro criterio de validación será el de permitir cualquier valor. Si hacemos clic en la lista desplegable debajo de permitir veremos las distintas opciones que tenemos para formar nuestro criterio de validación para la celda.
 |
| Fuente: Elaboración propia |
Nosotros escogeremos la opción Lista que nos mostrará una casilla con el nombre Origen para que introduzcamos el rango de la hoja que contiene los posibles valores de la celda B3.
 |
| Fuente: Elaboración propia |
No queda mas que teclear en dicha casilla el rango F3:F8 que contiene los nombres de las ciudades, o bien, hacer clic en extremo derecho sobre el icono de selección, para simplemente seleccionar el rango indicado.
Finalmente hacemos clic en aceptar y vemos como al seleccionar B3 sale el icono de menú desplegable a la derecha de la celda. Ya estamos en condiciones de seleccionar una de las ciudades.
Finalmente hacemos clic en aceptar y vemos como al seleccionar B3 sale el icono de menú desplegable a la derecha de la celda. Ya estamos en condiciones de seleccionar una de las ciudades.
 |
| Fuente: Elaboración propia |
Además, el hecho de que una celda tenga activa una regla de validación de datos no impide que el usuario pueda teclear directamente el valor (sin elegirlo desde el menú desplegable). Esto motiva que se pueda introducir un valor erróneo, que excel detectará como tal y actuará en consecuencia. Por defecto, Excel muestra un mensaje de error indicando que el valor introducido no es válido e invitando al usuario a reintentar la operación.
 |
| Fuente: Elaboración propia |
Podemos modificar este comportamiento en la pestaña mensaje de error que mencionamos antes, eligiendo entre detener (la opción por defecto), advertencia (que permite que el usuario decida si cambia el valor o mantiene el erróneo) o información (que simplemente informa al usuario de su error). También es posible personalizar el mensaje que Excel presentará al usuario modificando las casillas Título y Mensaje de error.
Dejamos el resto de opciones para una entrada diferente en los próximos días. Puedes bajarte el fichero del ejemplo aquí.
Nota:
Todos textos, gráficos, imágenes y vídeos de la presente entrada son de elaboración propia.


Me gusta , es muy útil .
ResponderEliminarMuy didactica. Espero la segunda parte
ResponderEliminar