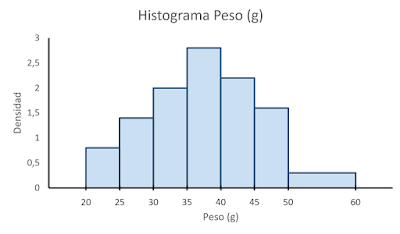 |
| Fuente: Eleboración propia |
Un histograma es un gráfico de barras en el que cada uno de los rectángulos (barras) que dibujamos representa a una de las clases (intervalos) en las que hemos dividido los valores de la variable. El área de cada una de las barras coincide con la frecuencia absoluta de la clase a la que representa.
El problema que se nos presenta es que Excel no ofrece una forma directa de representar este tipo de gráficos cuando partimos de los datos agrupados así que hemos de recurrir a un truco para poder representarlos correctamente.
Vamos a partir de la tabla de la figura en la se han calculado las amplitudes y las densidades de cada una de las clases.
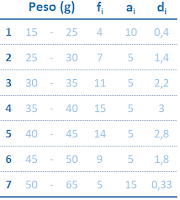 |
| Fuente: Elaboración propia |
Para crear el histograma vamos a apoyarnos en un gráfico de áreas. Dibujaremos cada una de las barras como parte de dicho gráfico de áreas. Para ello la primera tarea consistirá en crear una tabla a partir de los límites de los intervalos (serán los valores del eje X) y de las densidades (serán los valores de Y). Repetiremos cada límite de intervalo tres veces salvo el primero y el último que solo lo haremos dos. Después rellenaremos la columna de la Y como se indica en la figura. Nos quedará una tabla similar a esta:
 |
| Fuente: Elaboración propia |
El siguiente paso será crear un gráfico de áreas con los datos de la tabla que acabamos de crear. Nos quedará algo parecido al gráfico de la figura siguiente.
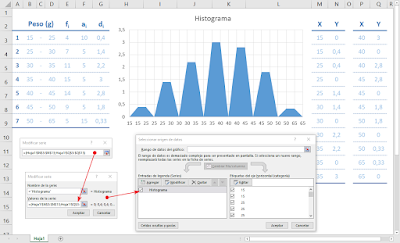 |
| Fuente: Elaboración propia |
Es evidente que el gráfico resultante se parece poco a un histograma pero un pequeño truco obrará el milagro. Haciendo doble click sobre el eje X se abrirá el cuadro de diálogo de dar formato al eje en la pestaña opciones del eje. Seleccionamos Eje de fecha y ya tenemos un gráfico con forma de histograma. Para que no quede el eje Y demasiado cerca de las barras ajustaremos los límites mínimo y máximo del eje X en el cuadro de diálogo de dar formato al eje (en mi caso he dejado un espacio igual a la amplitud de la primera clase, y he calculado las fechas correspondientes en las celdas J12 y J13 a las que, evidentemente, he dado formato de fecha). El resultado lo podéis ver en la imagen justo debajo de este párrafo.
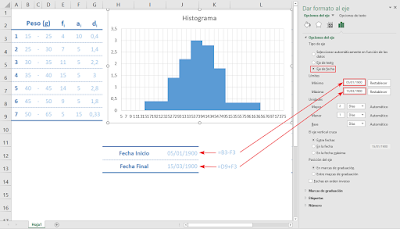 |
| Fuente: Elaboración propia |
Dando formato a la serie de datos (seleccionando opciones de serie en el cuadro de diálogo de formato o haciendo click en las barras con el cuadro de diálogo abierto) podemos lograr fácilmente una mejor apariencia eliminando la rejilla y poniendo de diferente tono el relleno y los bordes de las barras, como en la imagen siguiente.
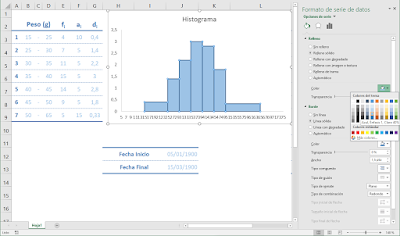 |
| Fuente: Elaboración propia |
En el eje X de un histograma han de aparecer, únicamente, los límites de los intervalos (o bien las marcas de clase); sin embargo podemos comprobar que esto no es lo que Excel presenta en el dicho eje por lo que hemos de aplicar un truco para conseguirlo.
Vamos a formar otra tabla en la que definiremos una nueva serie de datos para añadir a nuestro gráfico y que tendrá por valores en X los límites de los intervalos y por por valores en Y ceros (realmente puede ser cualquier valor, pero los ceros serán más cómodos). Nos quedará la tabla siguiente:
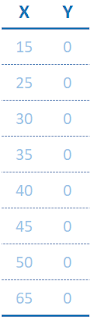 |
| Fuente: Elaboración propia |
Ahora añadiremos a nuestro histograma una nueva serie a partir de esta tabla, como se muestra en la imagen inferior.
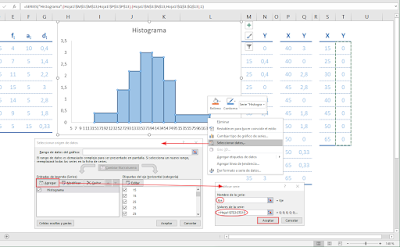 |
| Fuente: Elaboración propia |
Aparentemente no habrá cambiado nada pero si, sobre el gráfico, en el menú del botón derecho del ratón seleccionamos la opción Cambiar tipo de gráfico podremos ver ambas series de datos. Cambiaremos el tipo de gráfico de la serie Eje a Dispersión.
A continuación iremos al cuadro de diálogo de Formato de serie de datos, elegiremos la pestaña Marcador y en Opciones de marcador seleccionaremos ninguno.
 |
| Fuente: Elaboración propia |
Ahora haremos totalmente transparentes la escala numérica del eje X (en formato del eje) para que no nos moleste y aprovechamos para dar formato a ambos ejes. Nos quedaría nuestro gráfico como en la imagen bajo estas líneas.
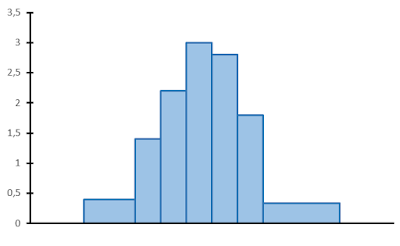 |
| Fuente: Elaboración propia |
El siguiente paso será seleccionar el gráfico y hacer click sobre el botón Elementos del gráfico para añadir los Títulos de ejes, Título del gráfico y Etiquetas del gráfico.
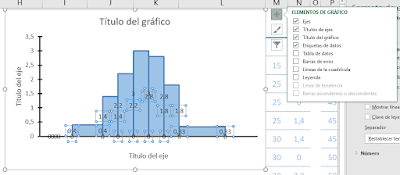 |
| Fuente: Elaboración propia |
Como tenemos las etiquetas de ambas series y no nos interesan las de la serie Histograma vamos al cuadro de formato (seleccionando las etiquetas en el gráfico) y desmarcamos todo.
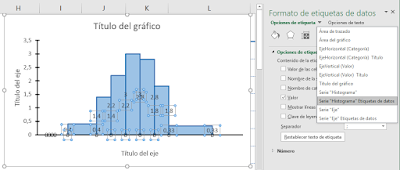 |
| Fuente: Elaboración propia |
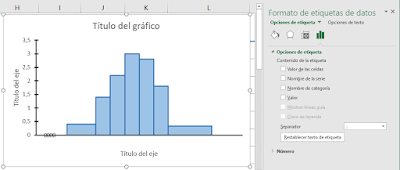 |
| Fuente: Elaboración propia |
Ahora elegimos en el cuadro de diálogo de formato la opción Serie "Eje" etiquetas de datos y en Opciones de etiqueta marcamos únicamente Valor X. Además, en seleccionamos Posición de etiqueta; Debajo.
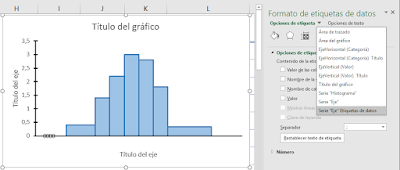 |
| Fuente: Elaboración propia |
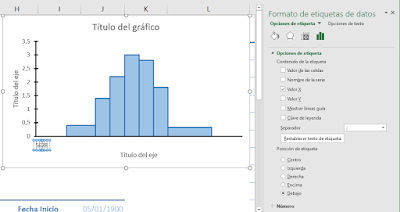 |
| Fuente: Elaboración propia |
Volvemos a editar la serie "Eje", para añadir los valores del eje X para esta serie, como vemos en la imagen debajo de este párrafo.
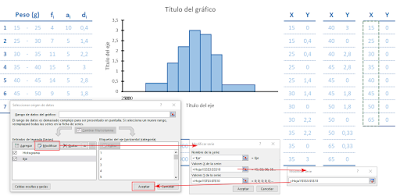 |
| Fuente: Elaboración propia |
Después vamos a Cambiar tipo de gráfico de series y seleccionamos Eje secundario para serie "Eje".
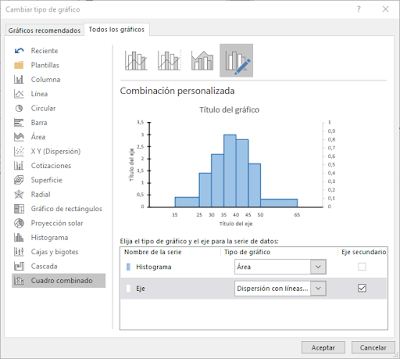 |
| Fuente: Elaboración propia |
Solo nos queda eliminar el eje y secundario (el de la derecha), poner título al gráfico y a los ejes y nuestro histograma estará terminado.
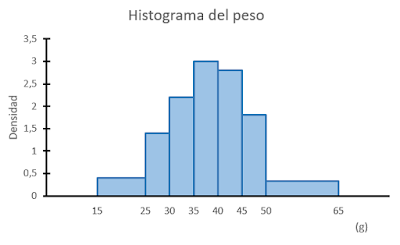 |
| Fuente: Elaboración propia |
Os dejo aquí el archivo Excel de este tutorial.
@Mis Apuntes de Excel
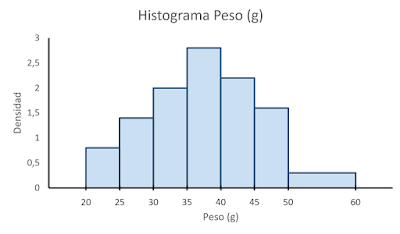
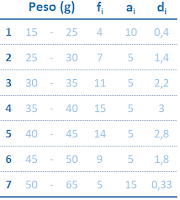

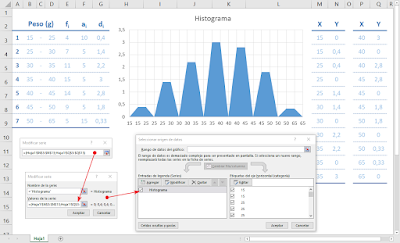
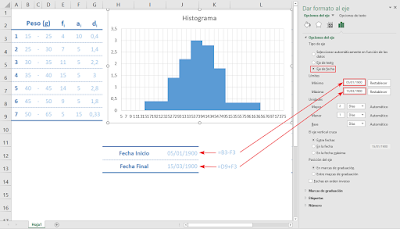
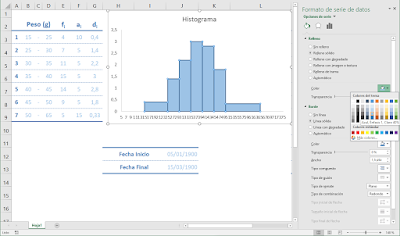
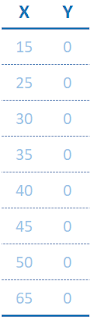
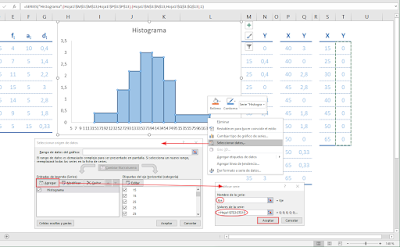

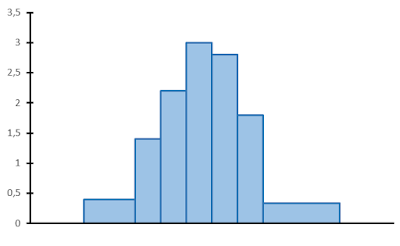
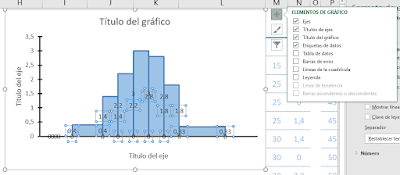
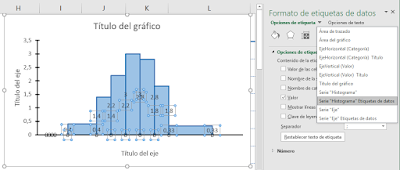
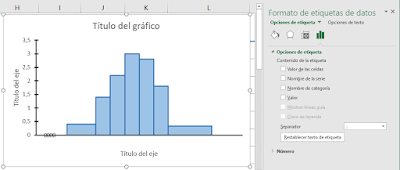
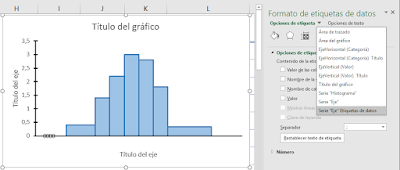
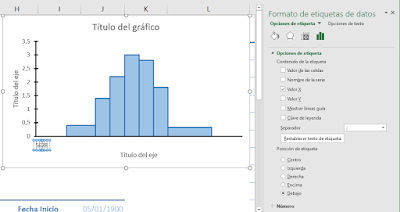
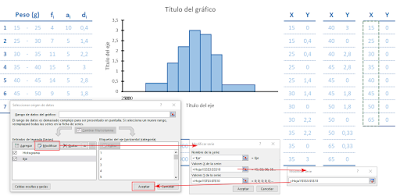
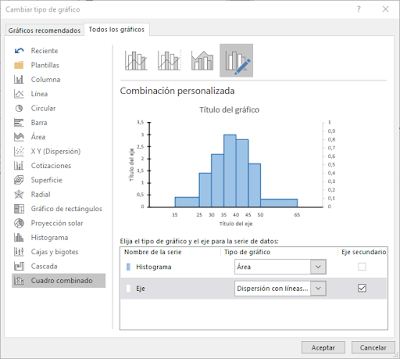
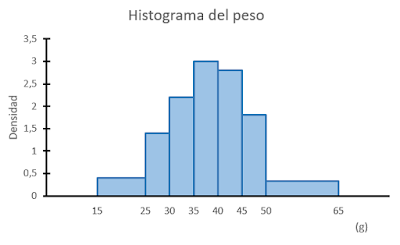

Genial . Con este blog excel--ente es más fácil todo.
ResponderEliminarExcelente tutorial
ResponderEliminarMagnífico tutorial
ResponderEliminarExcelente tutorial, muy claro y útil. Y muy necesario. Merece la pena, y mucho, seguir este blog. ¡Gracias!
ResponderEliminar